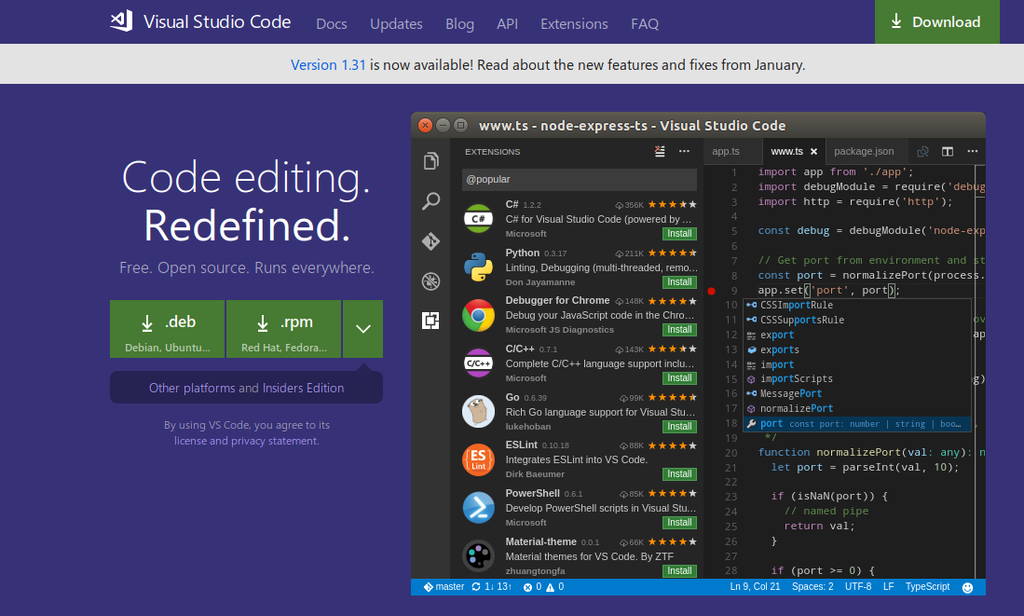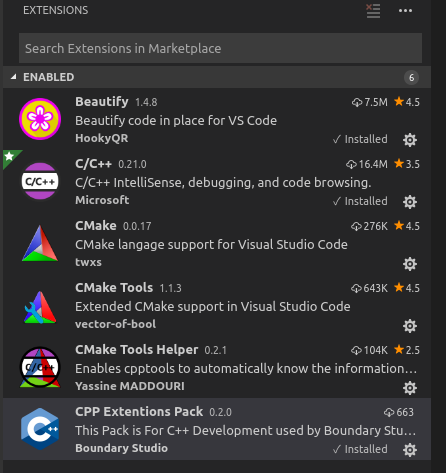AWS Lambda をローカルでVisual Studio Codeを使ってデバックしてみる。
前回でAWS Lambda をローカルで使用できるようになったので、さらに開発効率を上げるためVisual Studio Codeを使ってデバックしてみる。
具体的には実行コードにブレイクポイントを設定、実際に処理を止めて使われている変数などをチェックする。
もちろんステップ実行などもできる。
手順としては
- Visual Studio Code にlanch.jsonを追加
- デバッグしたいソースコードにブレークポイントを設定
- sam を デバッグモードで起動
- ブラウザからURLをたたく
- Visual Studio Codeをデバッグモードで動かす
ではまず。
Visual Studio Code にlanch.jsonを追加。
Visual Studio Codeのルートは自動作成されたsam-appフォルダに設定、以下のようになっているはず。

Visual Studio Codeの左の虫アイコンをクリックして上の緑の△ボタンの選択をAdd Configurationを選ぶ。Select EnvironmnetでNode.js を選択すると、自動的にlanch.jsonのひな型が作成される。
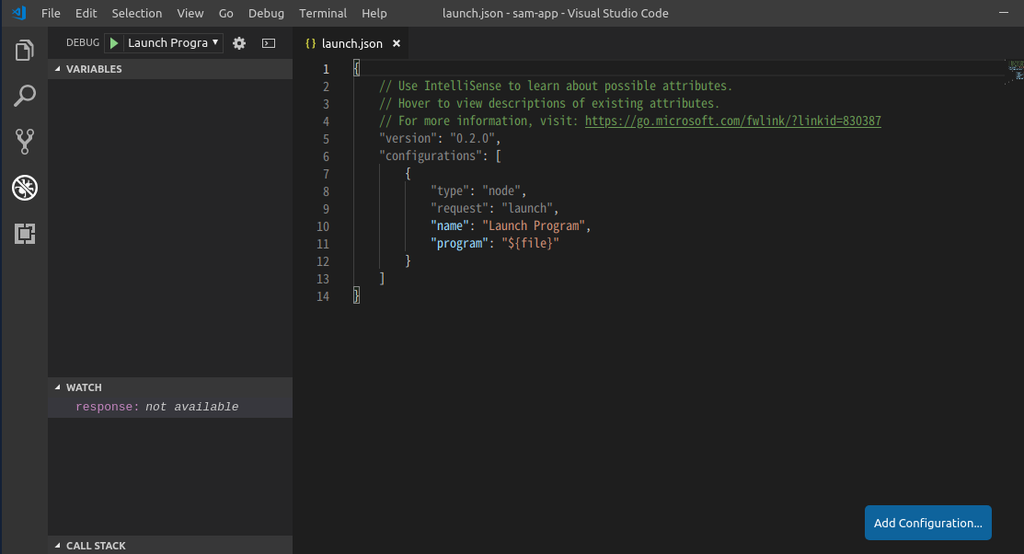
このlanch.jsonを以下のコードに書き換える
{
"version": "0.2.0",
"configurations": [
{
"name": "Attach to SAM CLI",
"type": "node",
"request": "attach",
"address": "localhost",
"port": 5858,
// From the sam init example, it would be "${workspaceRoot}/hello_world"
"localRoot": "${workspaceRoot}/hello-world",
"remoteRoot": "/var/task",
"protocol": "inspector",
"stopOnEntry": false
}
]
}
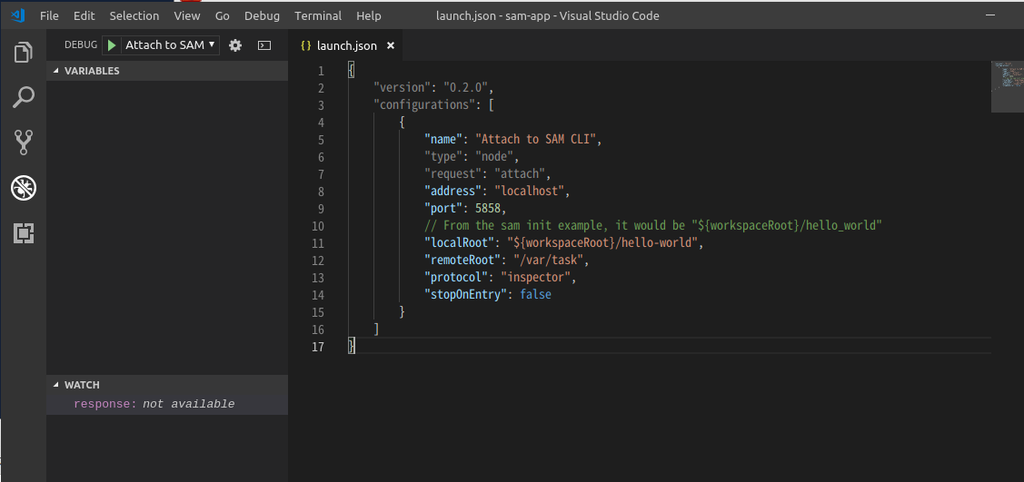
Visual Studio Codeのメニューから Terminalを呼び出し、ターミナルを表示する。(通常のターミナルでもOK)
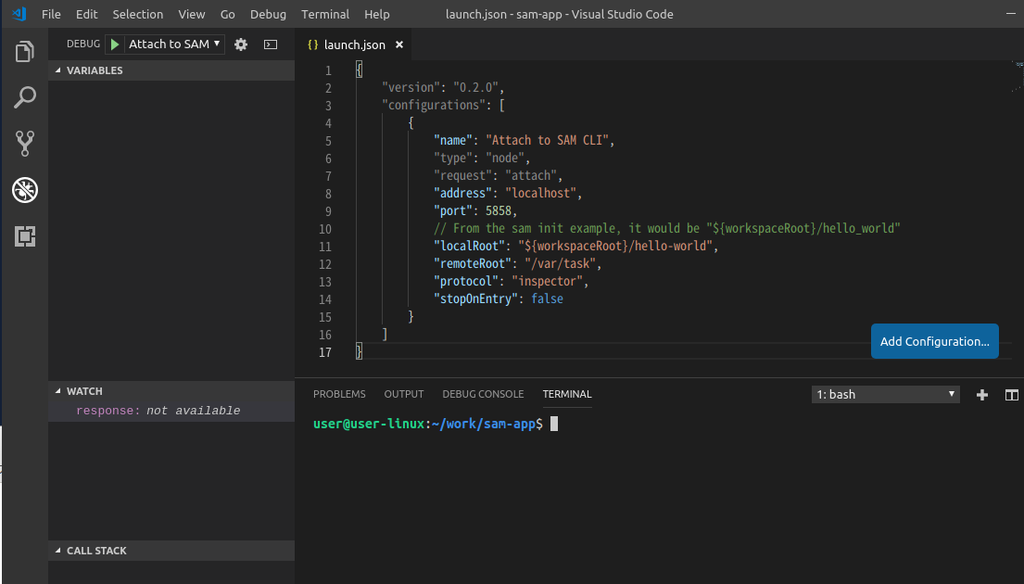
ターミナルウインドウで sam を デバッグモードで起動する。
sam local start-api --debug-port 5858
Running on http://127.0.0.1:3000/ (Press CTRL+C to quit) と表示され待機状態へ

ブレークポイントで止めたいソースコードにブレイクポイントを設定

ブラウザからURLをたたく
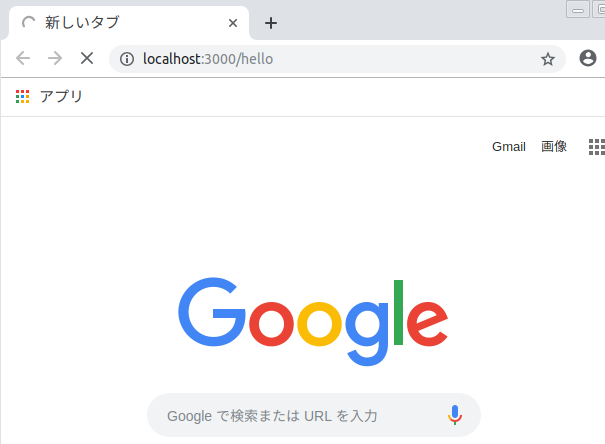
処理が待機状態になったので、Visual Studio Codeのデバッグを開始する。(F5キーを押すか、Debug > Start Debugging)
すると、設定したデバッグポイントで停止するので、変数など確認できる。ステップ実行も可能。

やったね、デバッグやりやすい!!
AWS Lambda をローカルで使用できるようにしてみる。
最近流行り?のサーバーレスアーキテクチャーを試してみたいのでいろいろ検討してみると今のところAWS Lambdaが標準っぽい。
しかしそのためだけにAWSにアカウント作ってもな~と考えていた。
よくよく調べてみるとAWS Lambdaで開発するにはいちいちAWSのコンソールからコードを作成したり、ローカルで作成したコードをZIPにしてアップロードするなどしなければならない。
どう考えても開発効率悪いとおもったので、いっそローカルで開発できればもっといいのにな~っと。
ありました!!
Installing the AWS SAM CLI on Linux - AWS Serverless Application Model
実際にローカルで動かすまでやってみました。
必要であったのは以下
Linuxbrewをインストール
apt update apt upgrade sudo apt install linuxbrew-wrapper
次に以下を参考に
Installing the AWS SAM CLI on Linux - AWS Serverless Application Model
AWS SAM CLIをインストール
brew upgrade brew update brew tap aws/tap brew install aws-sam-cli
/home/linuxbrew/binを パスに追加 ~/.bashrc の最後の行に以下を追加
export PATH='/home/linuxbrew/.linuxbrew/bin:/home/linuxbrew/.linuxbrew/sbin':"$PATH"
いったんターミナルを閉じて、新しいターミナルを起動
sam --version
SAM CLI, version 0.12.0
上記のように表示されればOK
次にDockerをいれる。 以下を参照
Get Docker CE for Ubuntu | Docker Documentation
sudo apt-get remove docker docker-engine docker.io containerd runc
sudo apt-get update
sudo apt-get install \
apt-transport-https \
ca-certificates \
curl \
gnupg-agent \
software-properties-common
curl -fsSL https://download.docker.com/linux/ubuntu/gpg | sudo apt-key add -
sudo add-apt-repository \
"deb [arch=amd64] https://download.docker.com/linux/ubuntu \
$(lsb_release -cs) \
stable"
sudo apt-get update
sudo apt-get install docker-ce docker-ce-cli containerd.io
上記でインストール
sudo docker ps
上記のコマンド入力でエラーが出てなければOK
以下の表示が出てくればOK
CONTAINER ID IMAGE COMMAND CREATED STATUS PORTS NAMES
次に、AWSのリージョンを設定する。この作業をしないとこの後で、リージョン設定されていないです!!と、いうこと聞かないので、ここで設定しておく
brew install awscli aws configure
以下のように設定
AWS Access Key ID [None]:
AWS Secret Access Key [None]:
Default region name [None]: ap-northeast-1
Default output format [None]: json
リージョンセットOK!!
次に、以下を参照にQuick Startを試してみる。
Quick Start - AWS Serverless Application Model
cd ~ mkdir work cd work sam init --runtime nodejs
上記で work フォルダーの中に sam-appフォルダが作成される
nodeで実行できるようにする。
cd ~/work/sam-app/hello-world npm install cd .. sam local start-api
ここで ターミナルに
Running on http://127.0.0.1:3000/ (Press CTRL+C to quit) と表示されればOK
Error: Running AWS SAM projects locally requires Docker. Have you got it installed? と表示された場合は
dockerがログインしたユーザで操作できない状態なので以下で確認
docker ps
Got permission denied while trying to connect to the Docker daemon socket at unix:///var/run/docker.sock: Get http://%2Fvar%2Frun%2Fdocker.sock/v1.39/containers/json: dial unix /var/run/docker.sock: connect: permission denied
上記のエラーが表示されている場合は現在のログインユーザをdockerグループへ入れてあげる。
gpasswd -a <USER> docker
いったんログアウト&ログインして再度コマンドで確認
docker ps
sudo なしの上記のコマンド入力でエラーが出てなければOK
以下の表示が出てくればOK
CONTAINER ID IMAGE COMMAND CREATED STATUS PORTS NAMES
cd ~/work/sam-app/ sam local start-api
Running on http://127.0.0.1:3000/ (Press CTRL+C to quit)
上記を確認!!
あとは以下をブラウザから呼び出して http://127.0.0.1:3000/hello
{"message":"hello world"}
表示されればOK

OpenCVを使って画像を縮小、拡大してみる。
画像を小さくしたり、大きくしたりしたいけど、正方形なら cv::resize を
使えばいいのだけど 長方形の画像などでは縦横比を維持したまま縮小、拡大したい。
//画面をだすよ void display(cv::Mat image) { //名前をつける std::string windowName = "windowName"; cv::namedWindow(windowName); //画面出た!! cv::imshow(windowName, image); //なにかキーをおして~ cv::waitKey(1000 * 10); //整理整頓 cv::destroyWindow(windowName); } // // ここから // int main(int argc, char** argv) { //500x500の画像に変換 int width = 500; cv::Mat convert_mat, work_mat; //前処理 余った余白は黒で埋める work_mat = cv::Mat::zeros(cv::Size(width, width), CV_8UC3); //画面読み込み cv::Mat target_mat= cv::imread("starry_night.jpg"); //縦横どっちか長い方は? int big_width = target_mat.cols > target_mat.rows ? target_mat.cols : target_mat.rows; //割合 double ratio = ((double)width / (double)big_width); //リサイズ cv::resize(target_mat, convert_mat, cv::Size(), ratio, ratio, cv::INTER_NEAREST); //中心をアンカーにして配置 cv::Mat Roi1(work_mat, cv::Rect((width - convert_mat.cols) / 2, (width - convert_mat.rows) / 2, convert_mat.cols, convert_mat.rows)); convert_mat.copyTo(Roi1); target_mat = work_mat.clone(); //画面へ display(target_mat); return 0; }
変換前画像 (752x600)

変換後画像 (500x500)

VisualStudioCodeでOpenCVを使ったC++プログラムをブレークポイントで停止させてデバッグできるようにしてみる②

CMakeLists.txtを以下に変更
cmake_minimum_required(VERSION 3.5.1)
project(main)
set(CMAKE_CXX_STANDARD 11)
set(CMAKE_CXX_FLAGS "-Wall -g")
find_package(OpenCV REQUIRED)
include_directories(${OpenCV_INCLUDE_DIRS})
add_executable(main main.cpp)
target_link_libraries(main ${OpenCV_LIBRARIES})
main.cppを以下に変更
#include <opencv2/core/core.hpp>
#include <iostream>
using namespace cv;
using namespace std;
int main( int argc, char** argv )
{
std::cout << cv::getBuildInformation() << std::endl;
return 0;
}
7行目にブレーク―ポイントを設定
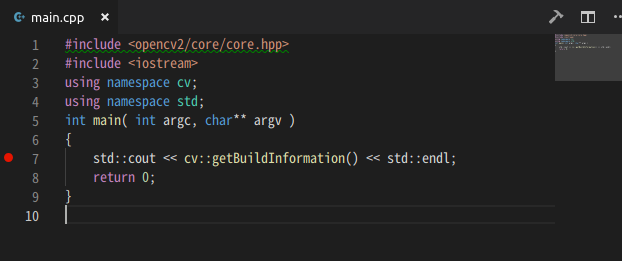
コマンドパレットを起動して(Ctrl+Shift+p)
Cmake:Build a Target を選択する。
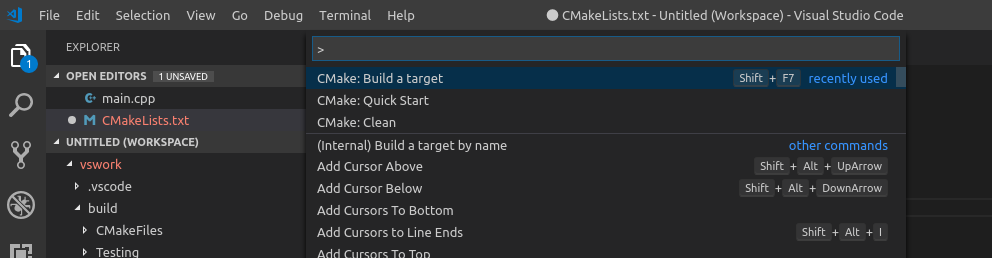
ALLを選択

OUTPUTビューにビルド成功と表示されればOK
[build] [ 50%] Building CXX object CMakeFiles/main.dir/main.cpp.o
[build] [100%] Linking CXX executable main
[build] [100%] Built target main
[build] Build finished with exit code 0
メニューより Debug->Start Debugging を選択する。またはF5キーを押す
Select Enviroment と表示されるので
C++(GDB/LLDB)を選択
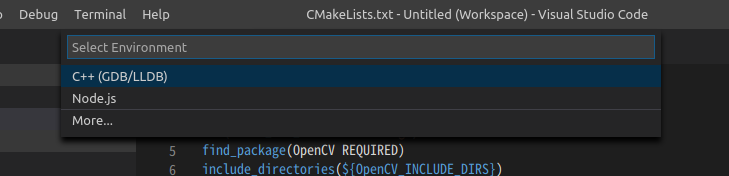
Lanch.json が自動的に作成される。
Lanch.jsonの以下の行を変更する。
"program": "enter program name, for example ${workspaceFolder}/a.out",
変更後
"program": "${workspaceFolder}/build/main",
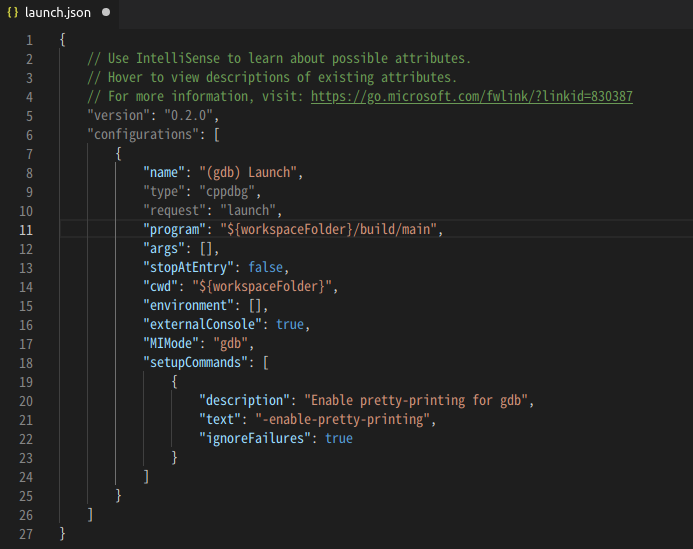
セーブして。再度
メニューより Debug->Start Debugging を選択する。またはF5キーを押す
ブレークポイントで止まる。

VisualStudioCodeでOpenCVを使ったC++プログラムをブレークポイントで停止させてデバッグできるようにしてみる①

ソースコードの行にブレイクポイントを設定して変数の中身などを確認できる。
さらにステップ実行も可能。
ステップとして
gdbのインストール
sudo apt install gdb
cd ~ mkdir vswork
VSCODEのメニュー File > Add Folder to Workspace で 先ほど作成した ~/vsworkを選択する。

CMakeのQuickStartを利用してCmakeを使用できるようにする。
View > Command Palette (Ctrl+Shift+P) で コマンドパレットを表示
Cmake と入力
プルダウンから Cmake:Quick Start を選択
Select a Kit と表示されるので GCC 7.3.0 を 選択

新しいプロジェクトの名前を入れるように指示されるので 適当にプロジェクト名を入れる。
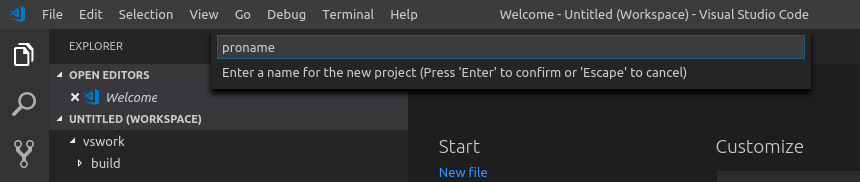
ライブラリーを作成するのか実行ファイルを作成するのか聞かれるので
Executableを選択。

以上の手順で以下のようなファイル構成になる。
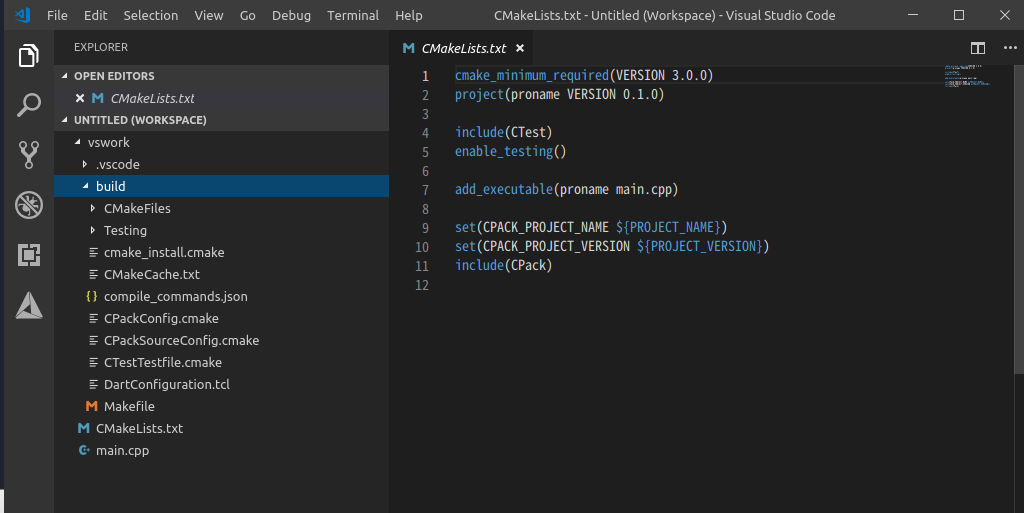
OpenCVが4.0になっていたのでcontribも含めてコンパイルしてみる。
以下は本家のサイト opencv.org
せっかくなのでGithubからソースをクローンしてコンパイルをしてみることにした。(Linux)
手順としては
必要なパッケージをインストール
sudo apt update sudo apt upgrade sudo apt install build-essential sudo apt install cmake git libgtk2.0-dev pkg-config libavcodec-dev libavformat-dev libswscale-dev sudo apt install python-dev python-numpy libtbb2 libtbb-dev libjpeg-dev libpng-dev libtiff-dev libdc1394-22-dev
cd ~ mkdir work cd ~/work git clone https://github.com/opencv/opencv.git cd ~/work/opencv git checkout -b 4.0.1 refs/tags/4.0.1
contribをGitHubからクローン、バージョン指定(check out)
cd ~/work git clone https://github.com/opencv/opencv_contrib.git cd ~/work/opencv_contrib git checkout -b 4.0.1 refs/tags/4.0.1
コンパイル開始
cd ~/work/opencv mkdir build cd ~/work/opencv/build cmake -D CMAKE_BUILD_TYPE=Release -D CMAKE_INSTALL_PREFIX=/usr/local -D OPENCV_EXTRA_MODULES_PATH=../../opencv_contrib/modules .. make -j2 sudo make install sudo ldconfig
インストールされているかチェック
以下のコードをコンパイルして実行してみる。
cd ~ mkdir test cd ~/test cat <<EOF > testcv.cpp #include <opencv2/core/core.hpp> #include <iostream> using namespace cv; using namespace std; int main( int argc, char** argv ) { std::cout << cv::getBuildInformation() << std::endl; return 0; } EOF cat <<EOF > CMakeLists.txt cmake_minimum_required(VERSION 3.5.1) project(testcv) set(CMAKE_CXX_STANDARD 11) set(CMAKE_CXX_FLAGS "-Wall -g") find_package(OpenCV REQUIRED) include_directories(\${OpenCV_INCLUDE_DIRS}) add_executable(testcv testcv.cpp) target_link_libraries(testcv \${OpenCV_LIBRARIES}) EOF mkdir build cd build cmake .. make
上記をコンソール上にコピー&ペースト
testcv.cpp が作成されるので
実行
./testcv
以下のような情報が出力されればOK
General configuration for OpenCV 4.0.1-openvino =====================================
Version control: 4.0.1-openvino
Extra modules:
Location (extra): /home/
Version control (extra): 4.0.1
・
・
・
OpenCVを使ってある色以外は白黒にしてみる。
OpenCVを使ってある色以外は白黒にしてみる。
よくある処理に、ある色のみカラーにして他の色は白黒にして
ちょっと雰囲気のある写真にしたててみる。
オレンジ色のみ残して他の色を無くす(グレースケール)にしてみた。
ある色といってもRGBの数値でオレンジと示されても人間にはわからんので
直観的ででわかりやすいHSV色空間へいったん変更する。
https://ja.wikipedia.org/wiki/HSV%E8%89%B2%E7%A9%BA%E9%96%93
OpenCVでは色相(Hue)は0 - 180の範囲なので注意!!
HSV色空間へ変換した画像の色相(Hue)0〰20くらいまでのピクセル以外の
他の色のピクセルを全て彩度(Saturation)を0にすると色が無くなるのでグレースケールになる。
HSV色空間へ変換したあとRGB色空間へ戻すのをお忘れなく!!
//画面をだすよ void display(cv::Mat image) { //名前をつける std::string windowName = "windowName"; cv::namedWindow(windowName); //画面出た!! cv::imshow(windowName, image); //なにかキーをおして~ cv::waitKey(1000 * 10); //整理整頓 cv::destroyWindow(windowName); } // // ここから // int main(int argc, char** argv) { cv::Mat image_ = cv::imread("fruits.jpg"); cv::Mat ret_mat, hsv_image, dst_img; //HSV色空間へ cv::cvtColor(image_, hsv_image, CV_BGR2HSV); //HSV分解 std::vector<cv::Mat> mat_channels; cv::split(hsv_image, mat_channels); //取り出す色を決定 0 - 20 まで int hue_min = 0; int hue_max = hue_min + 20; int hsv_value; int cols = hsv_image.cols; int rows = hsv_image.rows; for (int row = 0; row < rows; row++) { for (int col = 0; col < cols; col++) { hsv_value = static_cast<int>(mat_channels[0].at<uchar>(row, col)); //色相(Hue) if (!((hue_min <= hsv_value) && (hsv_value <= hue_max))) { //彩度(Saturation)を0に mat_channels[1].at<uchar>(row, col) = 0; } } } //マージ cv::merge(mat_channels, dst_img); //RGB色空間へ (BGR) cv::cvtColor(dst_img, ret_mat, CV_HSV2BGR); //画面へ display(ret_mat); return 0; }
オリジナル画像

オレンジだけカラー画像